Introducción
 Core-Admin (http://www.core-admin.com), dispone de una aplicación específica para la gestión y solicitud de certificados Let’s Encrypt. También dispone de opciones “one-click” que permiten solicitar certificado para un alojamiento en concreto para usuarios compartidos. Le explicamos cómo hacerlo.
Core-Admin (http://www.core-admin.com), dispone de una aplicación específica para la gestión y solicitud de certificados Let’s Encrypt. También dispone de opciones “one-click” que permiten solicitar certificado para un alojamiento en concreto para usuarios compartidos. Le explicamos cómo hacerlo.
Solicitar certificado Let’s Encrypt : procedimiento simplificado one-click
Entre en su panel de alojamiento compartido, pinche en la aplicación de Gestión de alojamientos, luego pinche en opciones y finalmente haga click en “Solicitar certificado Let’s Encrypt“:
Tras esto, saldrá la siguiente ventana que le permitirá seleccionar el alojamiento para el cual quiere instalar/solicitar el certificado Let’s Encrypt. Tendrá que poner una dirección de contacto:
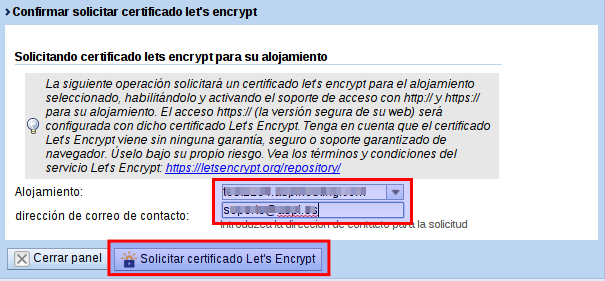
Tras esto, el proceso finalizará con un mensaje indicativo. Si hay algún error, por favor, lea atentamente los errores reportados para poder corregirlos.
Siguientes pasos
Si todo ha finalizado correctamente, su web ahora estará disponible tanto con el acceso http://SU-ALOJAMIENTO.com como https://SU-ALOJAMIENTO.com
Ahora solo resta que usted o su equipo de programación actualice la programación de su web para que use el certificado haciendo que los enlaces y las páginas sean generadas con https:// en lugar de con http://
No es un proceso que se pueda hacer de manera automática. Requiere revisión de la programación de la web para adaptarla.
Errores habituales al solicitar certificados Let’s Encrypt
Para que funcione correctamente Let’s Encrypt, recuerde que se tienen que cumplir los siguientes puntos:
- El nombre DNS del alojamiento tiene que apuntar al servidor donde se está seleccionando el certificado.
- El puerto 80/tcp/http tiene que estar disponible (sin firewall ni bloqueadores) para que los servidores de Let’s Encrypt puedan hacer el “back-connection” para verificar. Esta “back-connection” es simplemente una conexión http:// contra su alojamiento web para verificar que es su servidor quien está solicitando el certificado.
Cómo redirijo toda la web de http:// a https://
De manera general, consulte la documentación técnica del motor web que esté usando. A continuación le exponemos algunos ejemplos habituales.
- Para WordPress, entre en los ajustes generales de WordPress y cambie la dirección de WordPress (URL) y la dirección del sitio (URL)

- Para alojamientos de código PHP hechos mano, use la cabecera header. Un ejemplo sería:
function isSecure() { return (!empty($_SERVER['HTTPS']) && $_SERVER['HTTPS'] !== 'off') || $_SERVER['SERVER_PORT'] == 443; } if (! isSecure ()) { /* redirigir la web a https:// si no isSecure */ $url = $_SERVER["HTTP_HOST"] . $_SERVER["REQUEST_URI"]; header ("Location: https://$url); exit (0); } - También puede implementar la redirección con .htaccess. Edite dicho fichero en la raíz de su alojamiento (por ejemplo, vía FTP, para incluir):
RewriteEngine On RewriteCond %{HTTPS} off RewriteRule (.*) https://%{HTTP_HOST}%{REQUEST_URI} [R=301,L]
Tras aplicar los cambios, aparecen errores de “Mixed Content”
NOTA IMPORTANTE: aunque haga esta redirecciones, tenga en cuenta que la programación de la web también tiene que ser actualizada para que el contenido que sirva, también vaya con https://. De lo contrario aparecerán errores en la consola javascript de tipo “Mixed content”.
Este error indica que la web ya se está cargando correctamente desde https://, pero el contenido de la misma sigue haciendo referencia a elementos con formato http://
Para corregirlo, edite la programación de la página para que todos los elementos css, javascript, imágenes, etc, sean cargados también desde la url protegida.
ShareSEP

 English
English
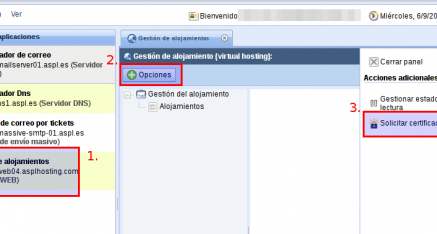

Sobre el autor:
Un grupo de robots que mantienen automáticamente la web www.asplhosting.com siguiendo las instrucciones de ASPL